Chức năng
Lập và in phiếu thu tiền khách hàng của đơn vị.
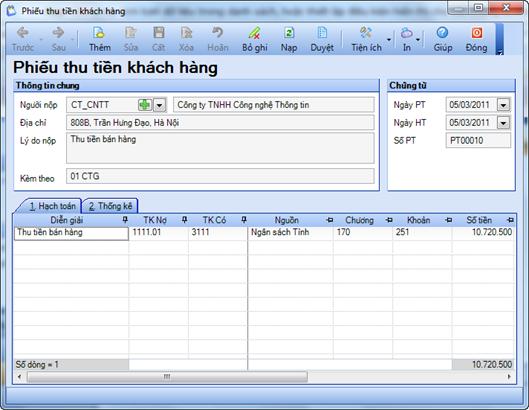
Thông tin chi tiết trên hộp hội thoại
Người nộp |
Chọn người nộp tiền trong danh sách. Trong trường hợp người nộp chưa được khai báo trong Danh mục\Khách hàng, nhà cung cấp, NSD có thể thêm mới người nộp ngay tại đây bằng cách nhấn nút |
Địa chỉ |
Địa chỉ của người nộp tiền |
Lý do nộp |
Lý do nộp tiền mua hàng của khách hàng |
Kèm theo |
Những thông tin đi kèm với phiếu thu tiền khách hàng |
Ngày PT |
Ngày phiếu thu tức ngày phát sinh ra phiếu thu tiền khách hàng hiện thời |
Ngày HT |
Ngày hạch toán, tức ngày mà nghiệp vụ trong phiếu thu tiền khách hàng sẽ được lên sổ sách, báo cáo |
Số PT |
Số phiếu thu tiền khách hàng |
1. Hạch toán |
Bao gồm các cột thông tin có tính chất hạch toán cho nghiệp vụ thu tiền khách hàng như Diễn giải, TK Nợ, TK Có, Số tiền, Nguồn, Chương, Mục, Tiểu mục, Cấp phát và Nghiệp vị có liên quan đến việc hạch toán nghiệp vụ thu tiền khách hàng. |
2. Thống kê |
Bao gồm các cột thông tin có tính chất thống kê cho nghiệp vụ thu tiền khách hàng của đơn vị. Ngoài các cột thông tin dùng chung với các trang khác như Diễn giải, TK Nợ, TK Có, Số tiền, trang Thống kê gồm các thông tin về Đối tượng, Hoạt động SN, Dự án, Quỹ tiền và Mã thống kê chứng từ. |
Hướng dẫn thực hiện trên phần mềm
8 Thêm mới một Phiếu thu tiền khách hàng
- Kích chuột vào biểu tượng ![]() trên thanh công cụ để nhập chứng từ mới. Trong trường hợp NSD vừa thực hiện chức năng Thêm ở màn hình danh sách chứng từ thì sẽ không phải thực hiện thao tác này.
trên thanh công cụ để nhập chứng từ mới. Trong trường hợp NSD vừa thực hiện chức năng Thêm ở màn hình danh sách chứng từ thì sẽ không phải thực hiện thao tác này.
• Nhập thông tin tổng quát
- Nhập thông tin người nộp, địa chỉ người nộp, lý do nộp tiền và thông tin kèm theo.
- Hệ thống tự động cập nhật ngày hiện hành cho các cột Ngày PT và Ngày HT, tuy nhiên NSD có thể chọn lại ngày phiếu thu tiền khách hàng và ngày hạch toán bằng cách nhấn mũi tên ![]() bên phải các mục tương ứng. Chú ý ngày hạch toán phải lớn hơn hoặc bằng ngày Phiếu thu tiền khách hàng.
bên phải các mục tương ứng. Chú ý ngày hạch toán phải lớn hơn hoặc bằng ngày Phiếu thu tiền khách hàng.
- Hệ thống tự động cập nhật số phiếu thu.
• Nhập thông tin chi tiết
Trang Hạch toán:
- Nhập nội dung của nghiệp vụ phát sinh vào cột Diễn giải.
- Nhập hoặc chọn tài khoản ghi Nợ bằng cách nhấn nút ![]() ở cột TK Nợ.
ở cột TK Nợ.
- Nhập hoặc chọn tài khoản ghi Có bằng cách nhấn nút ![]() ở cột TK Có.
ở cột TK Có.
- Nhập các thông tin về số tiền.
- Nhập hoặc chọn các thông tin có liên quan đến MLNS bằng cách nhấn nút ![]() ở các cột Nguồn, Chương, Khoản, Mục, Tiểu mục, Cấp phát, Nghiệp vụ.
ở các cột Nguồn, Chương, Khoản, Mục, Tiểu mục, Cấp phát, Nghiệp vụ.
Trang Thống kê:
- Các thông tin Diễn giải, TK Nợ, TK Có, Số tiền được tự động cập nhật theo trang Hạch toán.
- Nhập hoặc chọn đối tượng nộp tiền bằng cách nhấn nút ![]() ở cột Đối tượng, xuất hiện danh sách các đối tượng đã được khai báo trong Danh mục\Khách hàng, nhà cung cấp. Nếu trước đó NSD đã chọn thông tin Người nộp, thông tin này sẽ được tự động cập nhật vào đây.
ở cột Đối tượng, xuất hiện danh sách các đối tượng đã được khai báo trong Danh mục\Khách hàng, nhà cung cấp. Nếu trước đó NSD đã chọn thông tin Người nộp, thông tin này sẽ được tự động cập nhật vào đây.
- Nhập hoặc chọn hoạt động sự nghiệp bằng cách nhấn nút ![]() ở cột Hoạt động SN, xuất hiện danh sách các hoạt động đã được khai báo trong Danh mục\Hoạt động sự nghiệp.
ở cột Hoạt động SN, xuất hiện danh sách các hoạt động đã được khai báo trong Danh mục\Hoạt động sự nghiệp.
- Nhập hoặc chọn dự án bằng cách nhấn nút ![]() ở cột Dự án, xuất hiện danh sách các dự án đã được khai báo trong Danh mục\Dự án.
ở cột Dự án, xuất hiện danh sách các dự án đã được khai báo trong Danh mục\Dự án.
- Nhập hoặc chọn loại quỹ tiền bằng cách nhấn nút ![]() ở cột Loại quỹ, xuất hiện danh sách các loại quỹ tiền đã được khai báo trong Danh mục\Loại quỹ.
ở cột Loại quỹ, xuất hiện danh sách các loại quỹ tiền đã được khai báo trong Danh mục\Loại quỹ.
- Nhập hoặc chọn mã thống kê bằng cách nhấn nút ![]() ở cột Mã thống kê, xuất hiện danh sách các mã thống kê đã được khai báo trong Danh mục\Mã thống kê.
ở cột Mã thống kê, xuất hiện danh sách các mã thống kê đã được khai báo trong Danh mục\Mã thống kê.
- Kích chuột vào biểu tượng ![]() trên thanh công cụ để lưu chứng từ mới.
trên thanh công cụ để lưu chứng từ mới.
Nếu NSD để tùy chọn là “Cất không ghi sổ” trong Hệ thống\Tùy chọn\Tùy chọn của đơn vị\Tùy chọn chung, thì sau khi lưu chứng từ phải kích chuột vào biểu tượng Ghi sổ trên thanh công cụ để ghi sổ chứng từ.
8 Sửa Phiếu thu tiền khách hàng
- Kích chuột vào biểu tượng ![]() để bỏ ghi sổ chứng từ (nếu chứng từ đó đã được ghi sổ).
để bỏ ghi sổ chứng từ (nếu chứng từ đó đã được ghi sổ).
- Kích chuột vào biểu tượng ![]() để sửa chứng từ.
để sửa chứng từ.
- Sửa các thông tin cần thiết trên chứng từ.
- Kích chuột vào biểu tượng ![]() để lưu thông tin vừa sửa.
để lưu thông tin vừa sửa.
8 Xóa Phiếu thu tiền khách hàng
- Kích chuột vào biểu tượng ![]() để bỏ ghi sổ chứng từ (nếu chứng từ đó đã được ghi sổ).
để bỏ ghi sổ chứng từ (nếu chứng từ đó đã được ghi sổ).
- Kích chuột vào biểu tượng ![]() để xóa chứng từ.
để xóa chứng từ.
- Xuất hiện cảnh báo xóa, chọn <<Yes>>.
8 In các chứng từ liên quan
- Nhấn tổ hợp phím Ctrl + P, hoặc kích chuột vào biểu tượng ![]() trên thanh công cụ.
trên thanh công cụ.
- Chọn mẫu chứng từ cần in trong danh sách.
- Nhấn nút <<Thực hiện>> để in chứng từ vừa chọn.
8 Tiện ích
Để thêm nhanh các danh mục như Khách hàng, nhà cung cấp, cán bộ, kho, vật tư, hoạt động, dự án,… ngay tại màn hình chi tiết của chứng từ, kích chuột vào biểu tượng ![]() trên thanh công cụ rồi chọn chức năng tương ứng trong danh sách sổ xuống.
trên thanh công cụ rồi chọn chức năng tương ứng trong danh sách sổ xuống.